Using the Report Button in Microsoft 365 for Suspicious Emails
This guide explains how to use the Report button in Microsoft 365 Outlook to report phishing or suspicious emails. This feature is integrated into Outlook and allows users to quickly report emails to Microsoft and the IT Department for analysis.
IMPORTANT: If you don't see the Report button, see Troubleshooting section.
Purpose of the Report Button
The Report button helps:
-
Identify and mitigate phishing attempts.
-
Improve spam and phishing detection algorithms.
-
Notify your IT Department about potential threats.
How to Report Suspicious Emails
Using the Built-in Report Button
The built-in Report button is available in supported versions of Outlook, including:
To report a suspicious email:
-
Select the email you want to report.
-
Click the Report button on the ribbon.
-
Choose one of the following options from the dropdown menu:
The reported email will be sent to Microsoft and the IT Department for review.
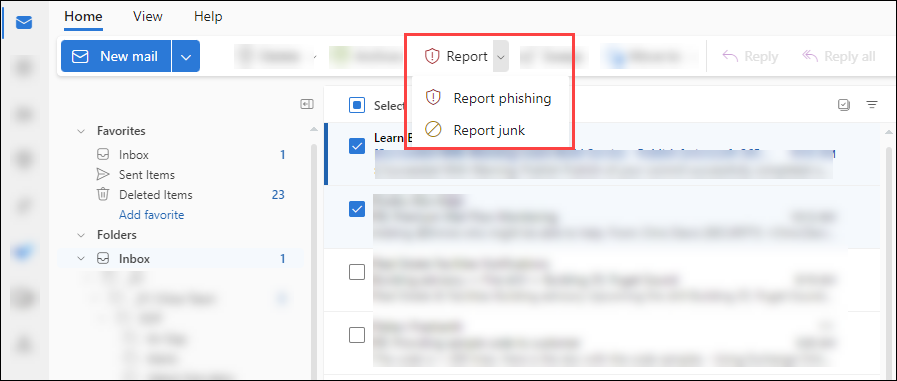
What Happens After Reporting?
-
The reported email is moved to your Trash or Junk folder.
-
A copy of the message is sent to Microsoft and the IT Department for analysis.
-
You will receive feedback on the results of your submission in a follow up email.

-
If you don’t see the Report button:
-
For non-Outlook users, forward suspicious emails as attachments to abuse@clackamas.edu.
Best Practices